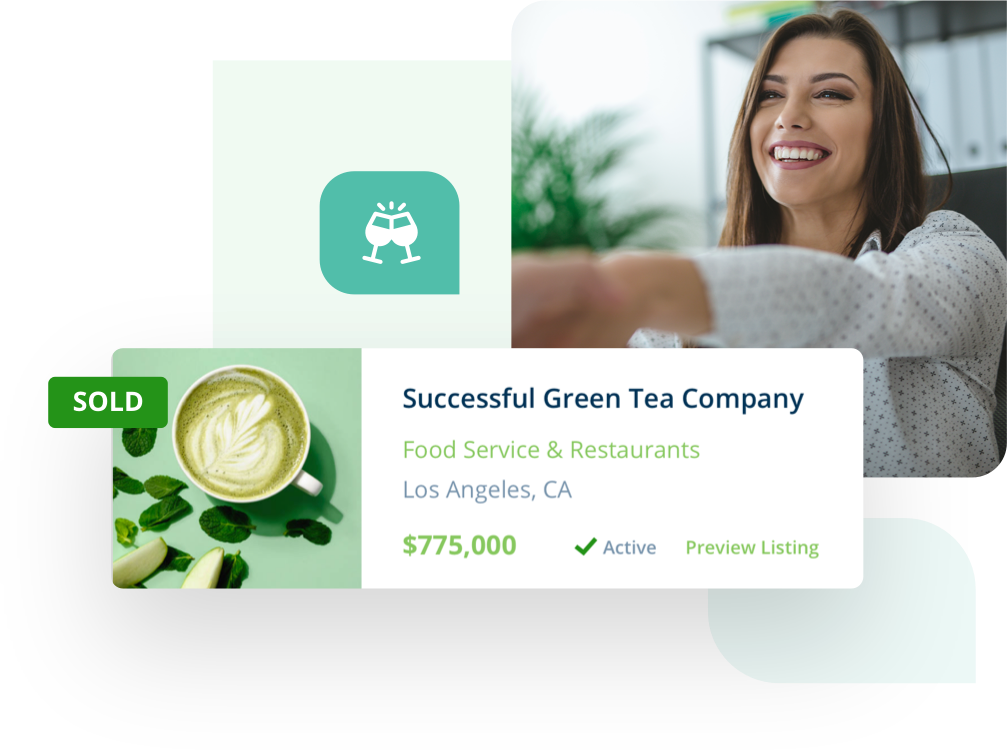HIGHLIGHTS:
Edit photos of your business’s space by cropping, straightening, brightening, and obscuring confidential information through photo editing tools built into your device. After making small adjustments to good base pictures, choose the best-quality photo that is most representative of your business’s space.
When selecting which photo of your business’s space to use for your listing, taking good photos with your phone reduces the likelihood that you’ll need to edit them. In cases where editing is required, whether to maintain confidentiality or to make minor adjustments, a good base photo makes the editing process much simpler. Luckily, you don’t need to be technologically proficient to edit your photos nor do you need to spend money on photo-editing software. Most hand-held devices have easy-to-use tools for photo editing built directly into them.
You can edit your photos right from your phone or on your computer. If the latter, first make sure that you’ve transferred over the photos from your phone. This can be done by uploading it to your platform’s cloud software (iCloud for Apple products and OneDrive for Android and Windows products), using a file transfer platform like Google Drive, or by emailing the photos to your email address.
Before you begin editing your photos, you need to go through the first round of selecting photos. The guiding principle in this selection process is to eliminate photos that have problems that can’t easily be resolved through photo editing. Some of these problems include the photo being too cluttered, severely off-center or crooked, too blurry or not in focus, or too dark or too bright to discern the photo’s main element.
Once you’ve filtered out the photos that can’t be corrected through editing, make copies of all of the remaining photos to keep some core versions that you will not make any edits to, and move those core versions into a different folder to keep them separate. These core versions will serve as backups in case something should go wrong while editing if you make edits that you can’t undo and don’t wish to keep, or simply if you want the original photos down the road.
To begin editing a photo, open the device’s “Photos” application, select the duplicated photo, not the core version, and open the device’s respective “Edit” menu. Below are some tips and guidelines for different aspects of digital editing.
1. Cropping photos
Drag the corners of the border to resize the photo. You can also select the center of the photo to drag it within the cropping borders.
Don’t overcrop the photo. Cropping the photo affects the photo’s dimensions, and a picture that is too small can appear blurry and distorted if it needs to be stretched to fit the listings uploaded photo dimensions.
2. Straightening photos
Use the slider to make degree rotations, allowing you to rotate to the point where the photo is straight. Larger adjustments will result in more of the image being cropped out. This is why you shouldn’t use photos that are severely skewed, as a photo that requires minor adjustments will best maintain the photo’s integrity and dimensions.
3. Brightening or darkening photos
Within the selected image’s “Edit” menu, find the option for brightening the image. Drag the slider to reach the desired level, but don’t overdo this. Scale it up slowly to see the changes bit by bit. Oftentimes, subtle and small adjustments are much better than large ones.
Using the option to darken the image may result in a too drastic or harsh effect. See if going up to brighten or down to darken on the brightening slider alone can make sufficient adjustments
4. Obscuring identifying information in photos
Within the selected image’s “Edit” menu, find the options for drawing. This may be in a different section than the above edits. You may need to find a pen icon or an option that says “Markup”. Depending on the device and software platform being used, the “Markup” option can generally be found as a named option, or by clicking on an icon of a circle with three dots within it.
Select the pen tool in black at full opacity, adjust the size to be appropriate for the area that needs to be covered, and completely draw over the information you’d like to hide. Mistakes can be corrected with the eraser tool or the undo button.
Make sure that you select the pen option, as different drawing tools, like the highlighter tool, may have maximum opacities that are far lower, and not opaque, than the pen tool. Draw using black, as other colors may reveal the obscured information if someone else downloads the image and makes the right hue and brightness alterations.
Digitally altering your photos may be necessary in some cases. However, remember that the goal of your photos is to give potential buyers a good idea of the space they’re purchasing with your business. Do not make edits to your photos that can be misleading or that misrepresent the state of the physical space.
After editing the photos, choose the best-quality photo that is most integral to the actual space and most clearly shows the main element. In applying the steps to taking great photos of your space from your phone and these tips for selecting and editing those photos, you can easily have great photos for your listing without spending money on professional photographers, photo editors, or photo editing software.